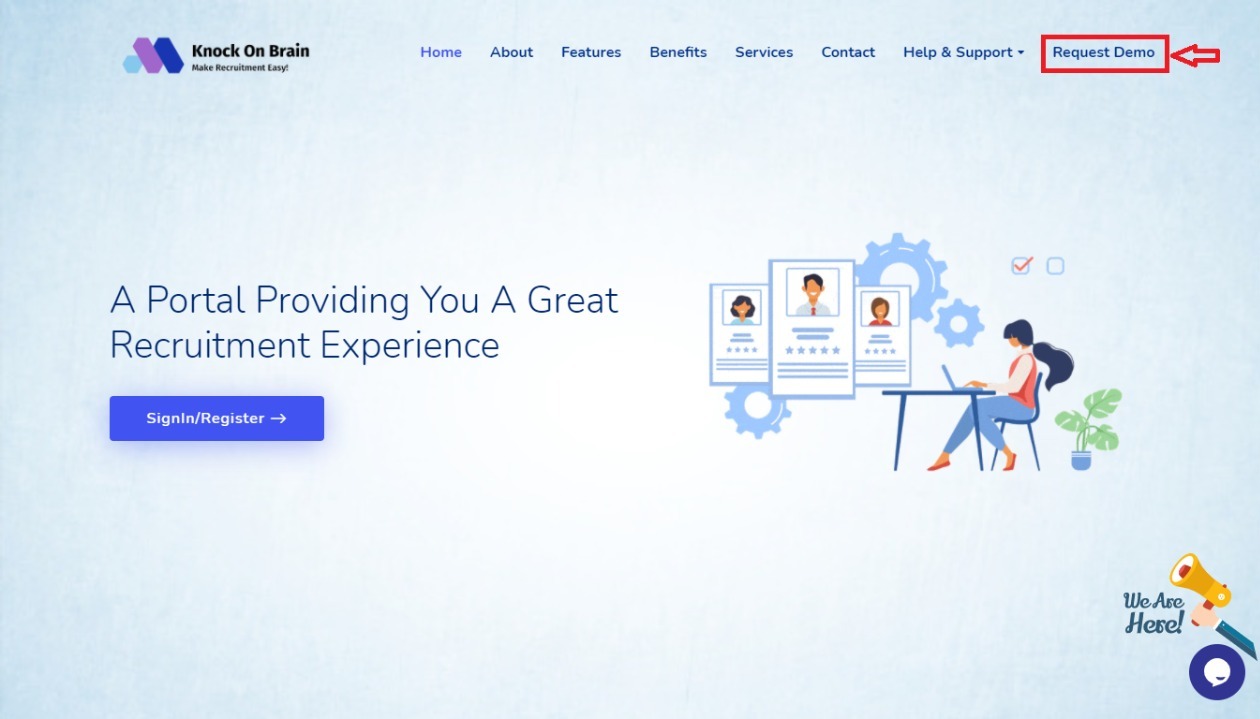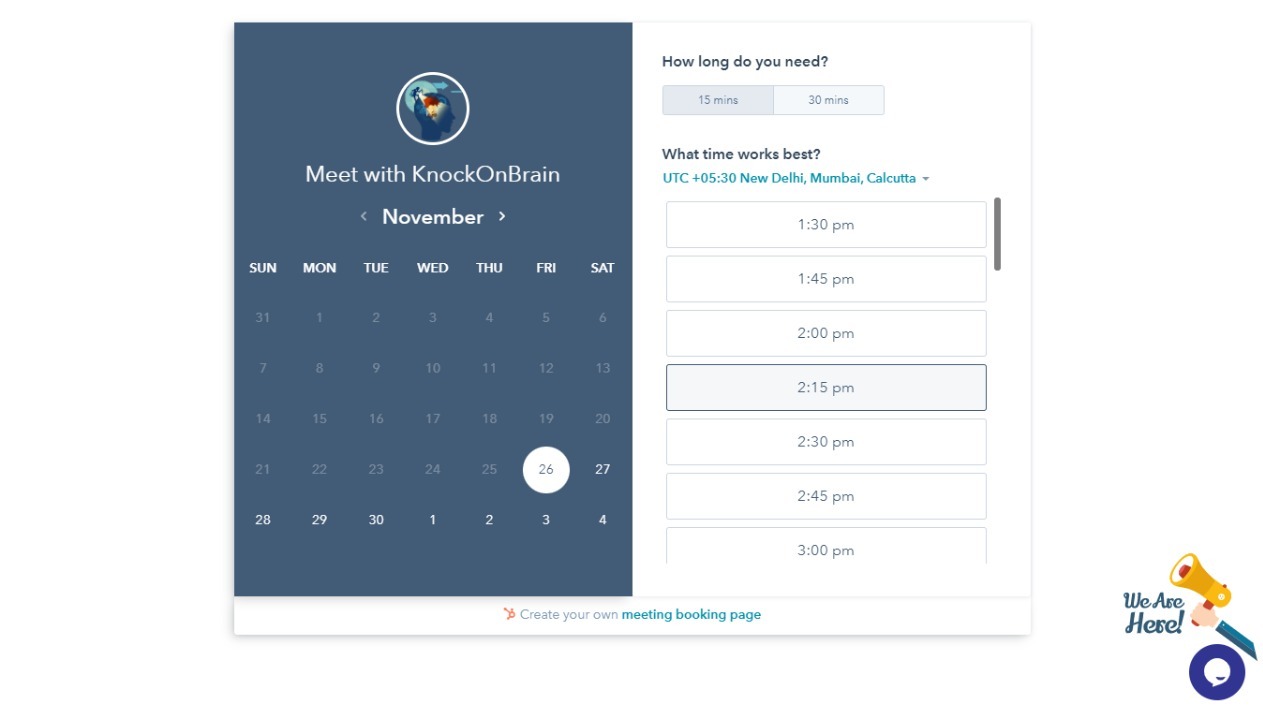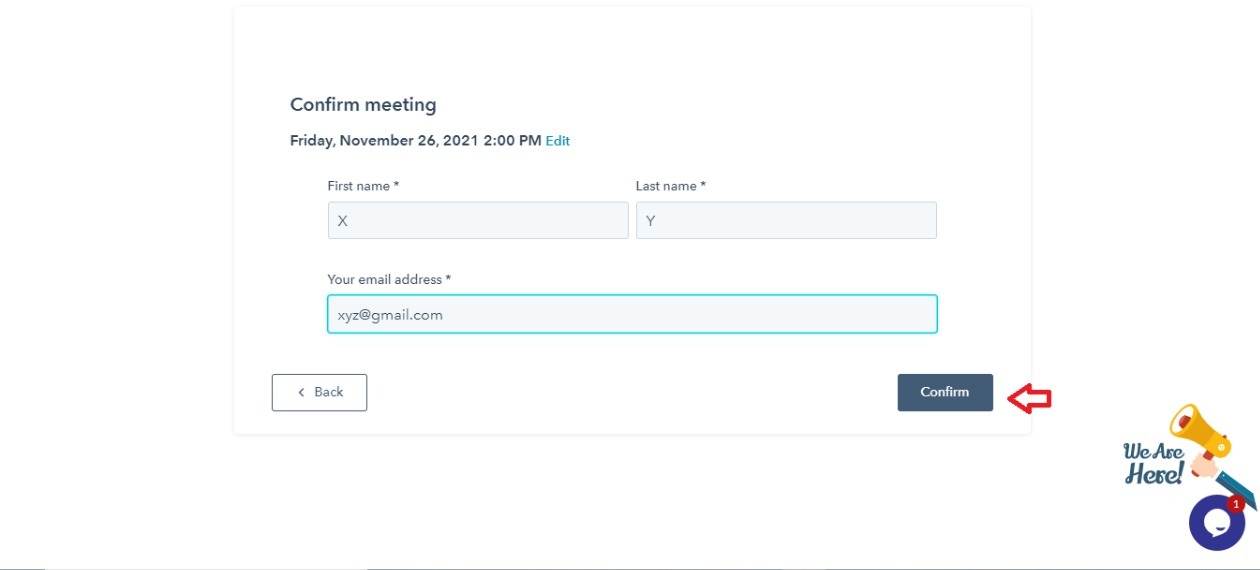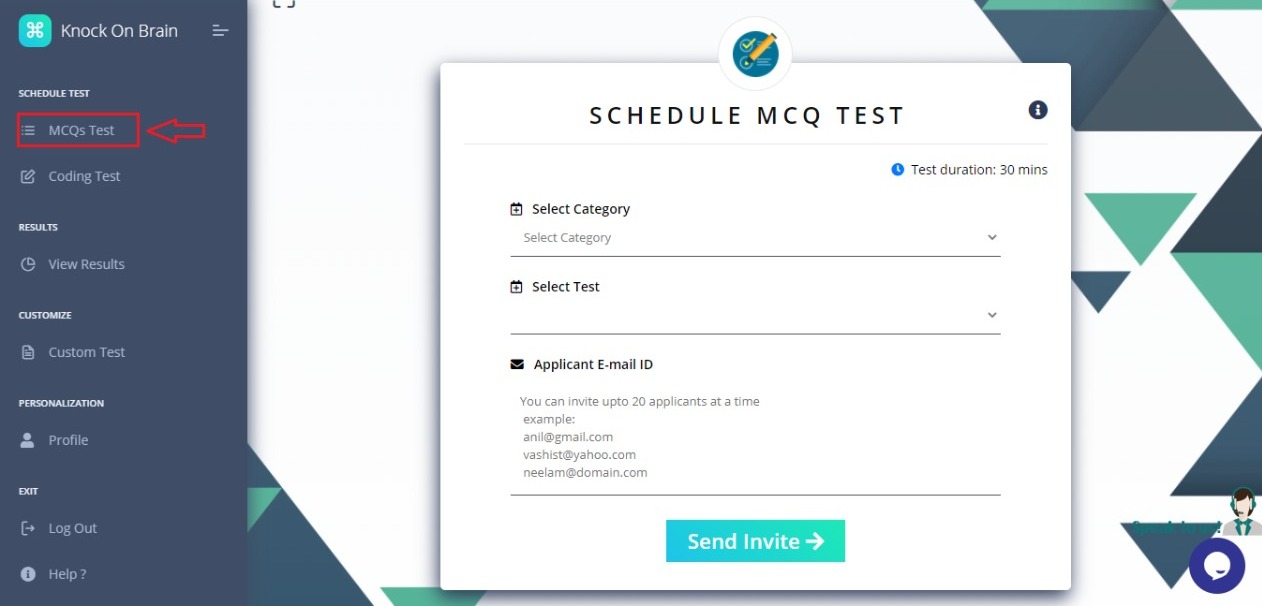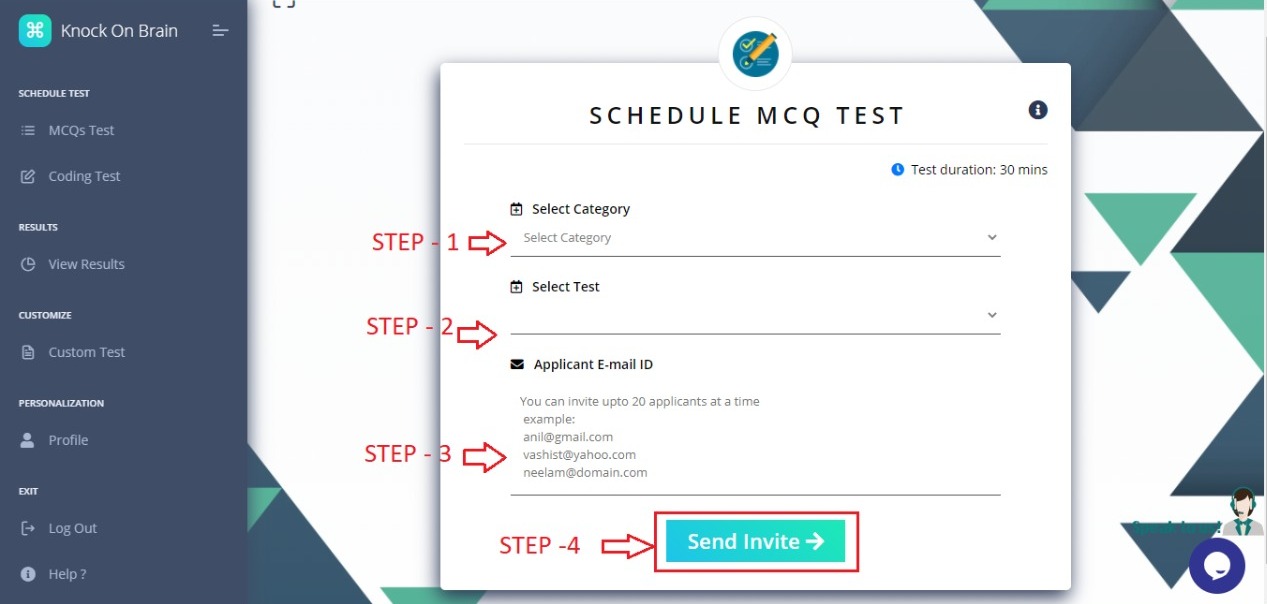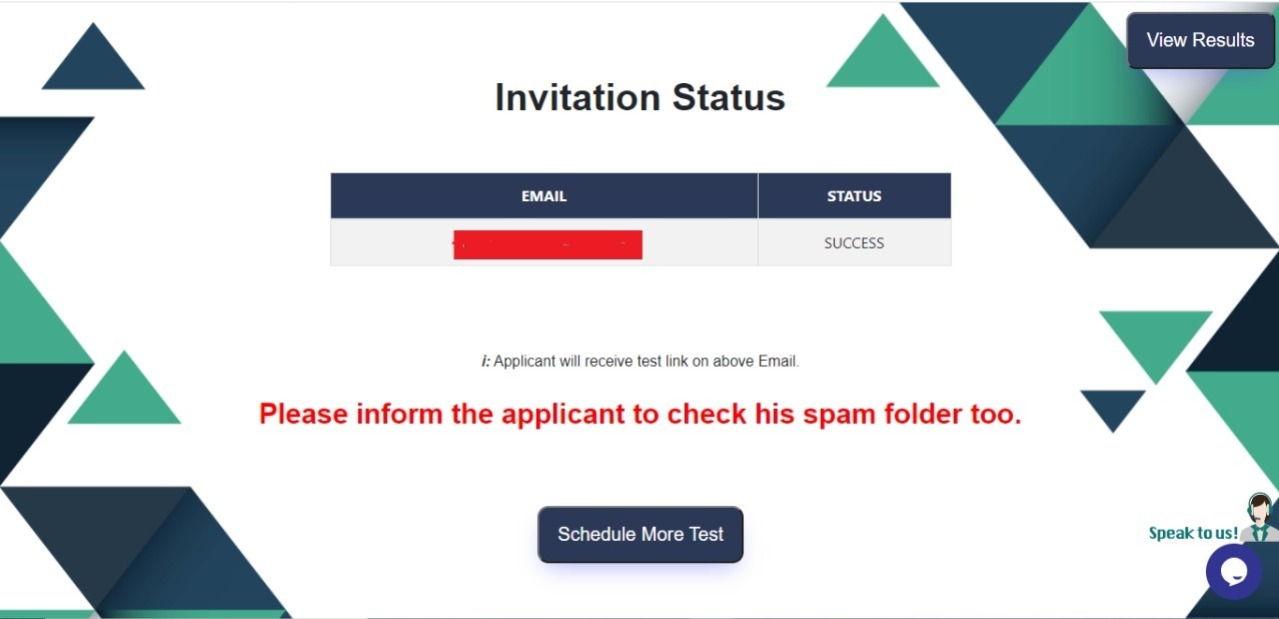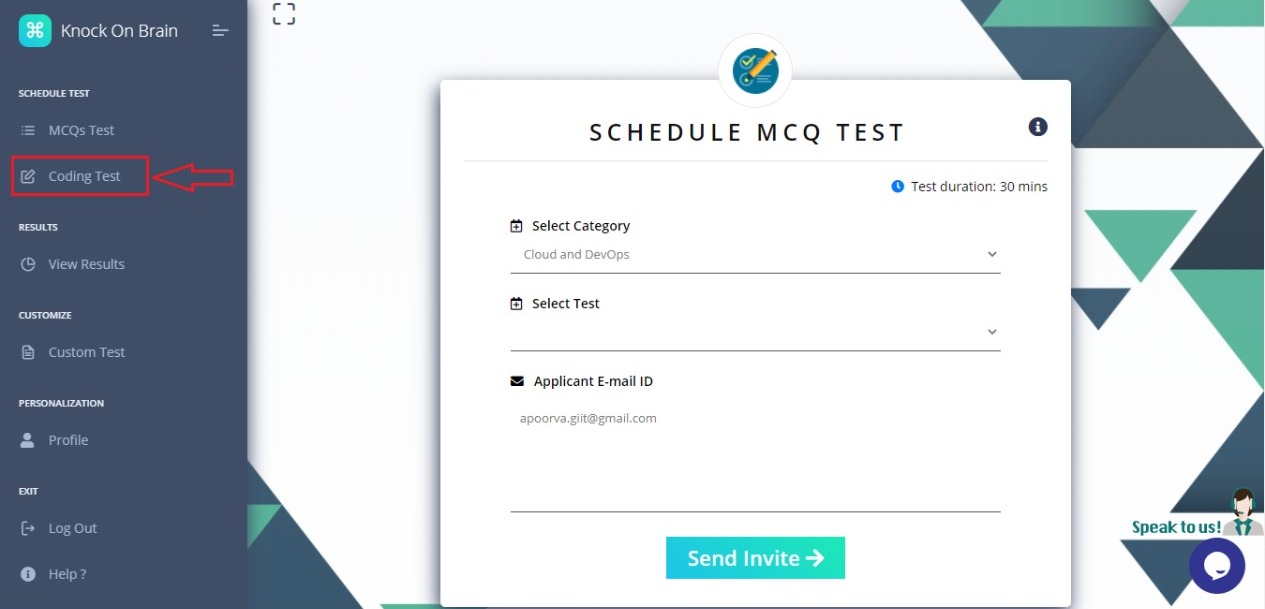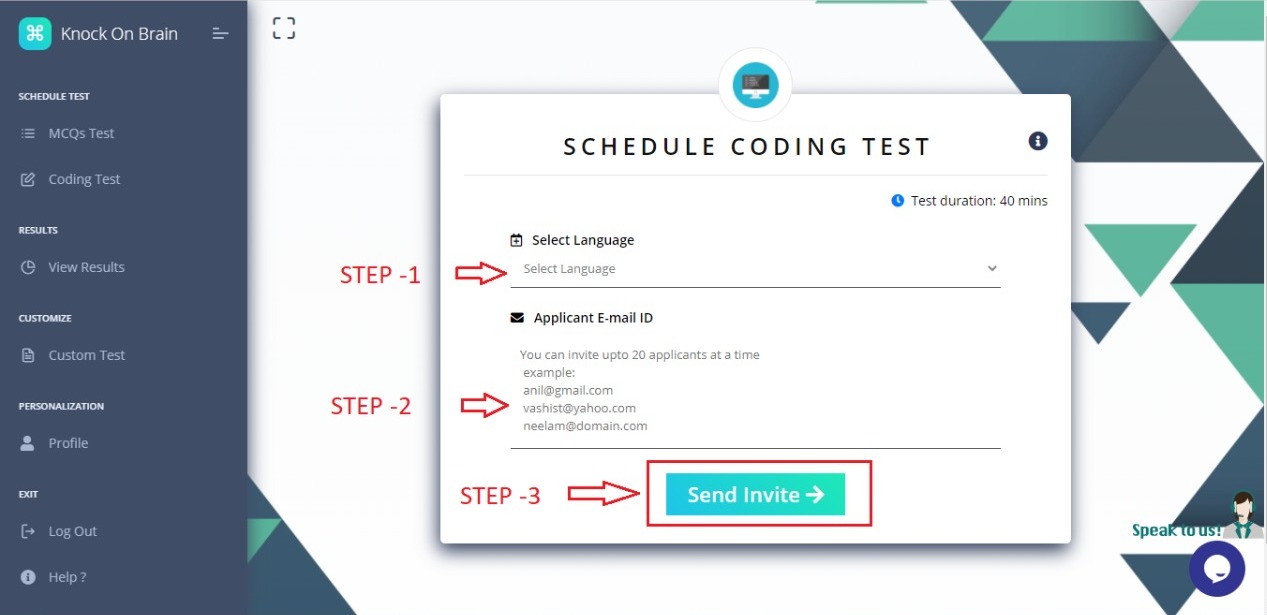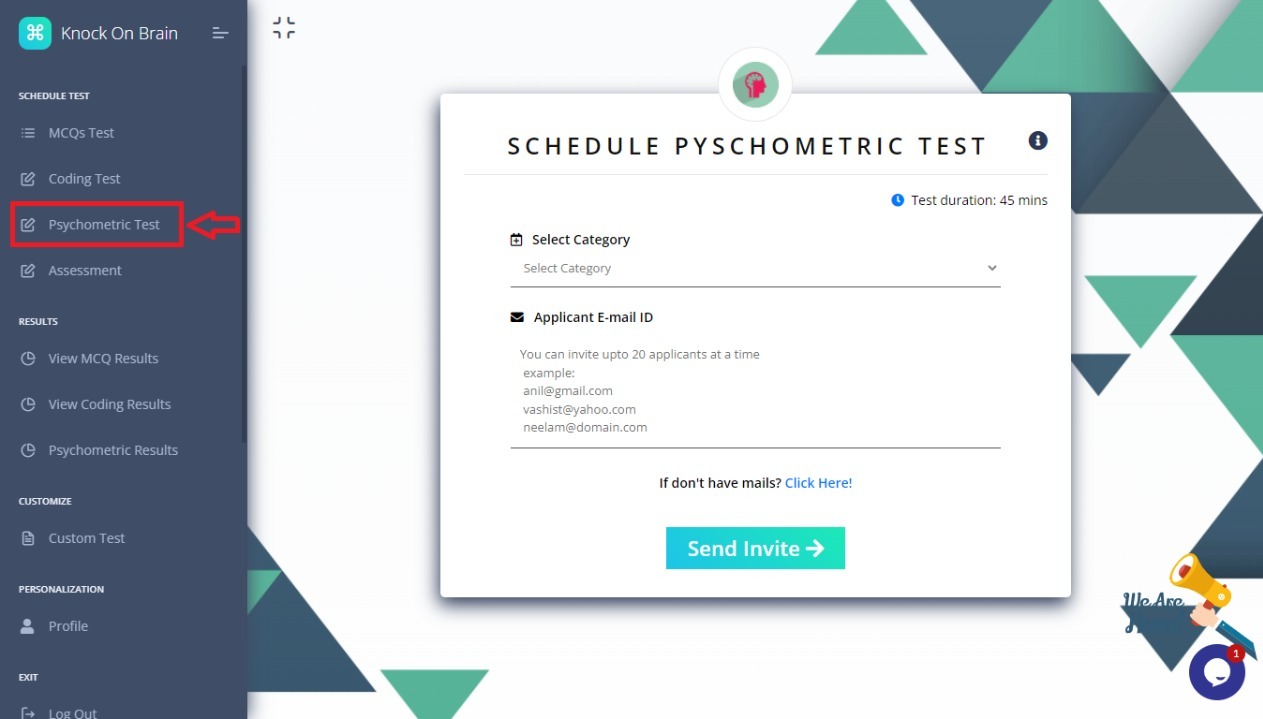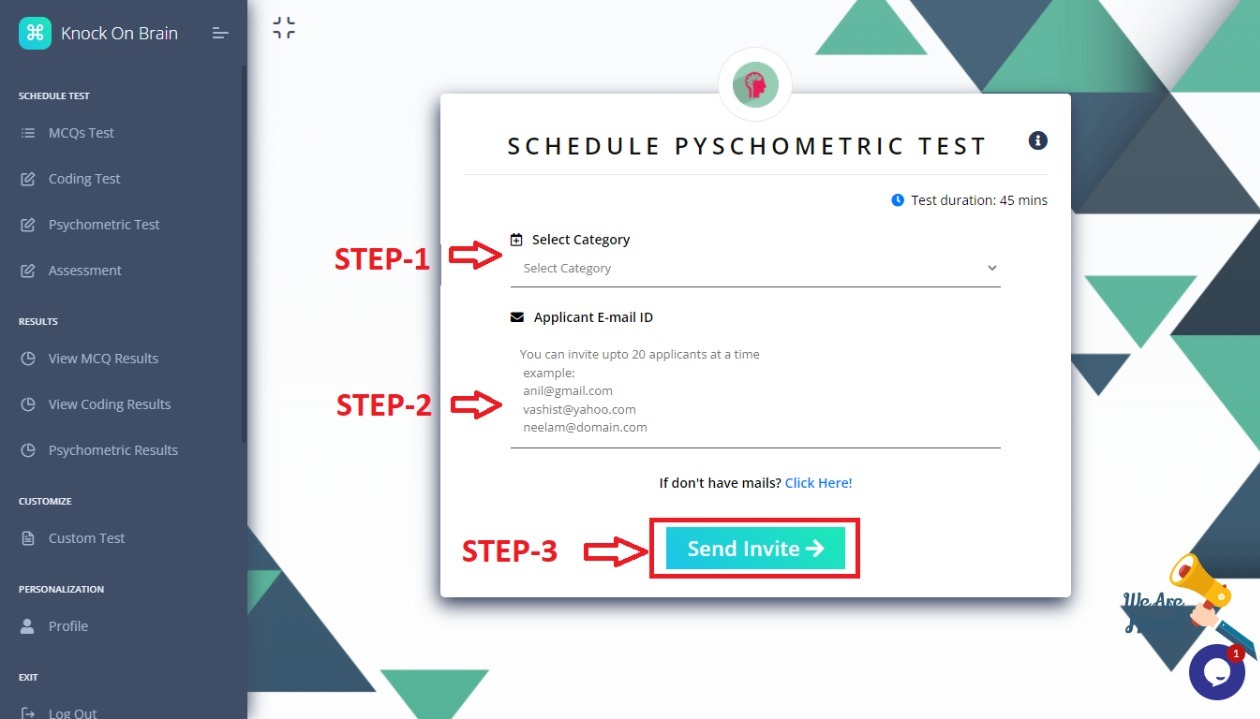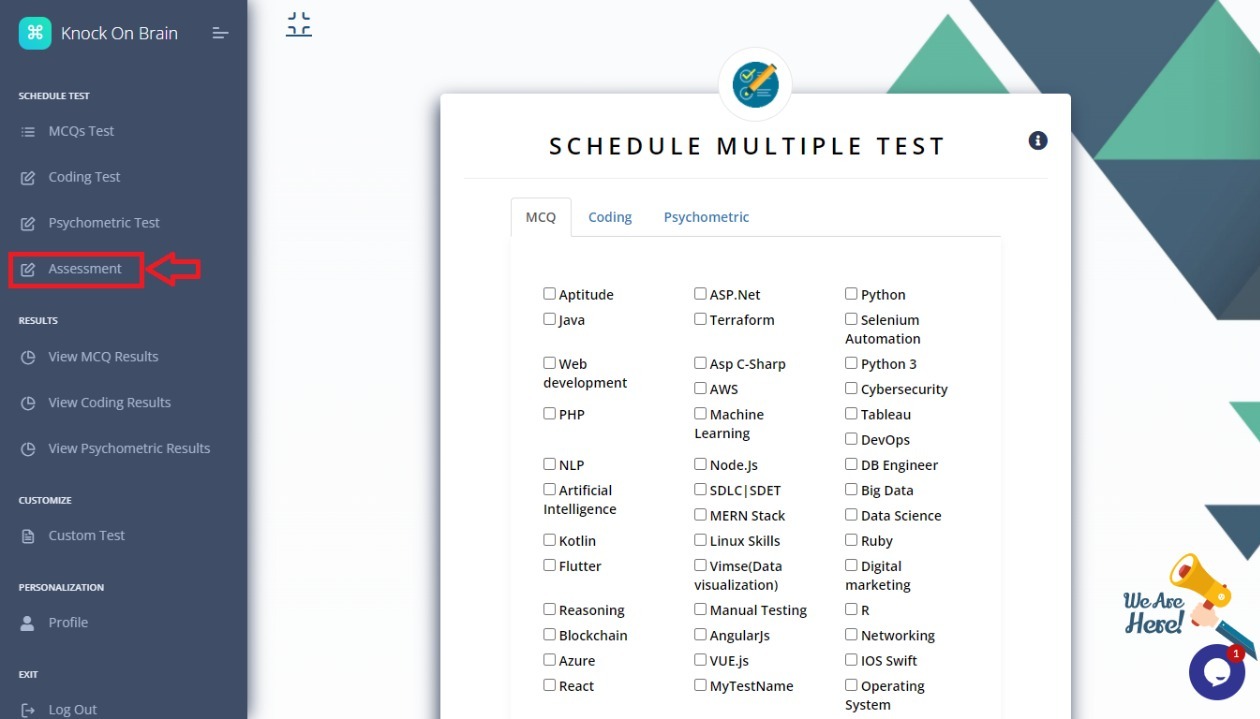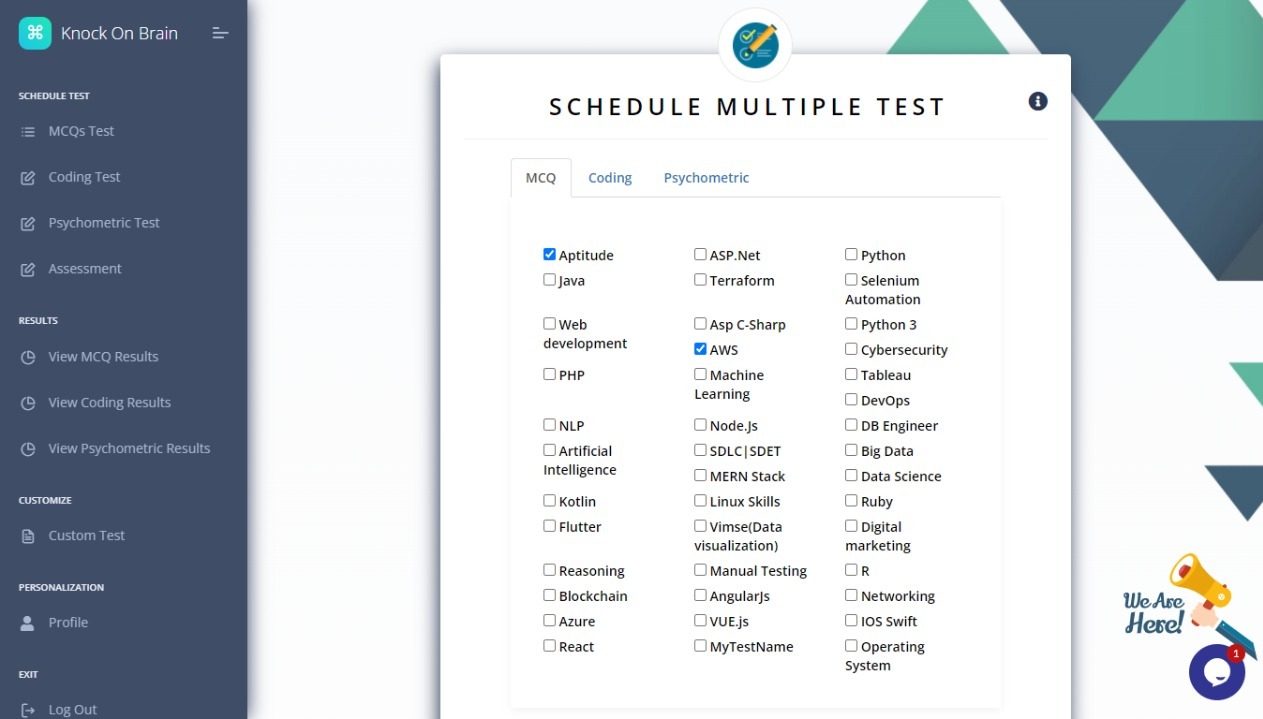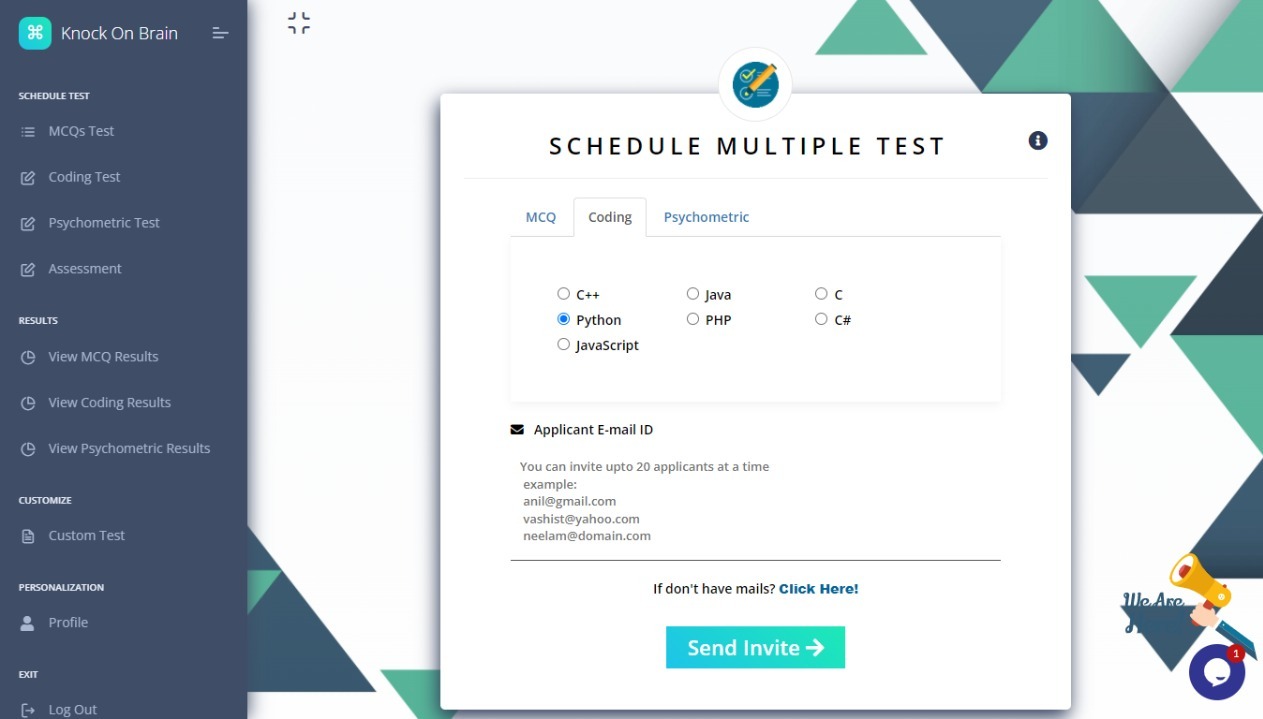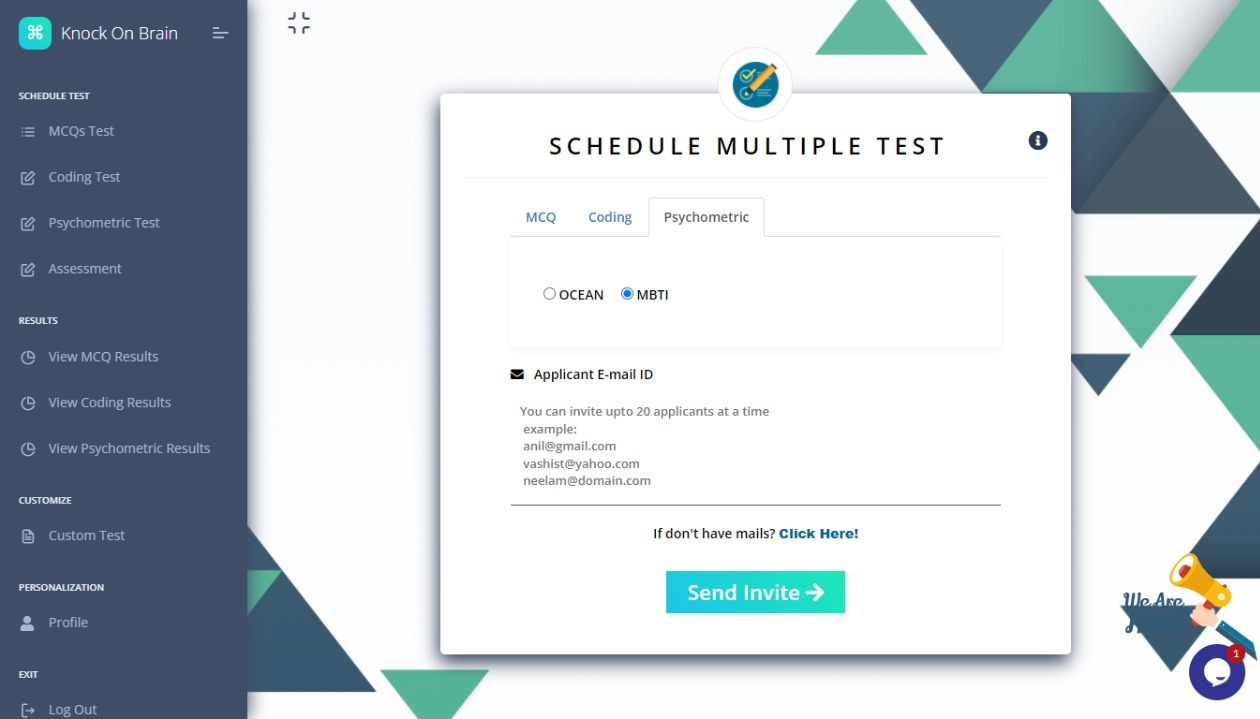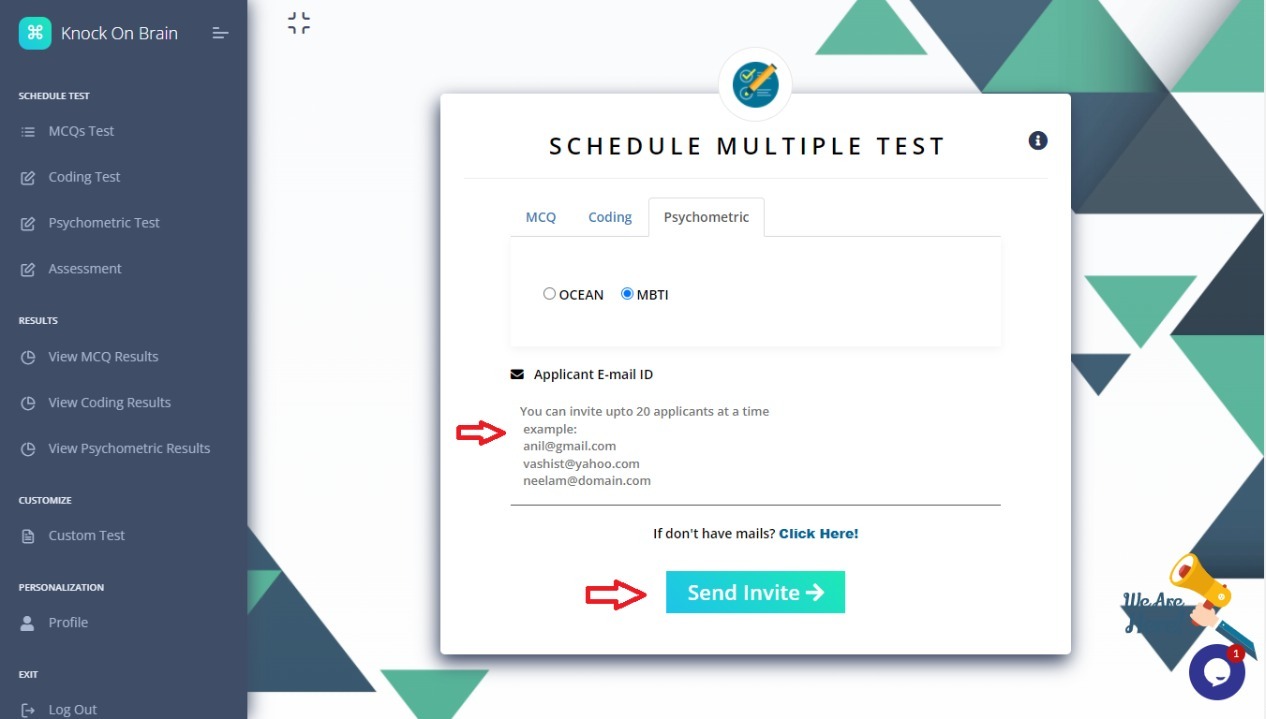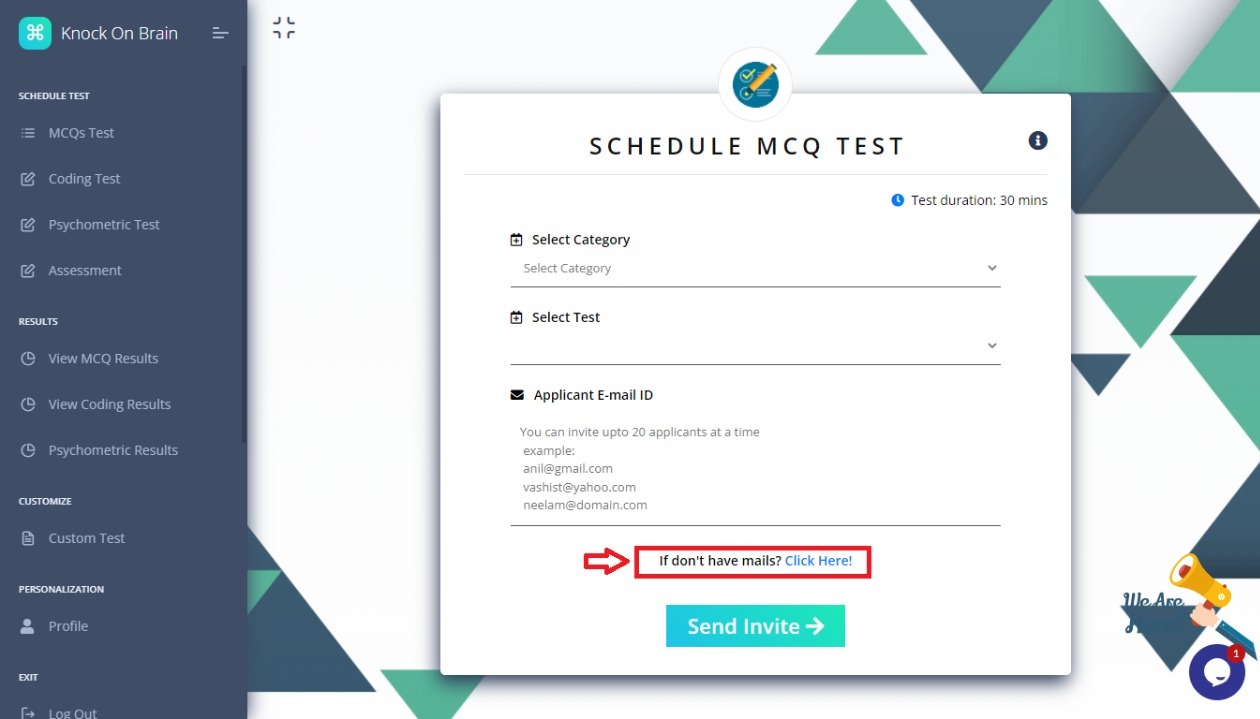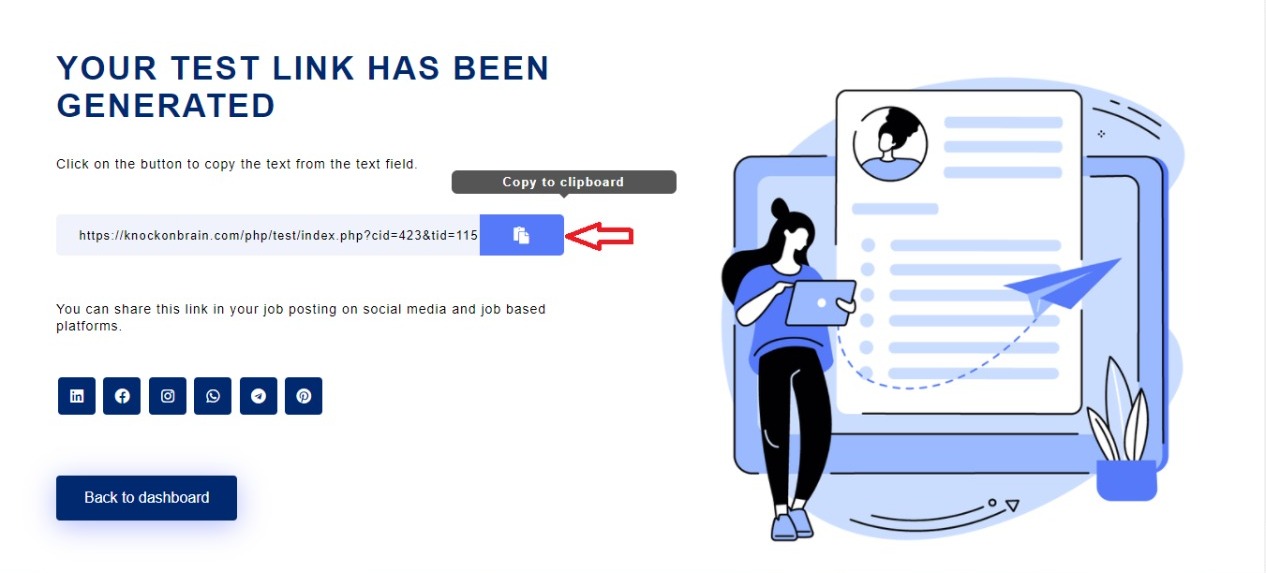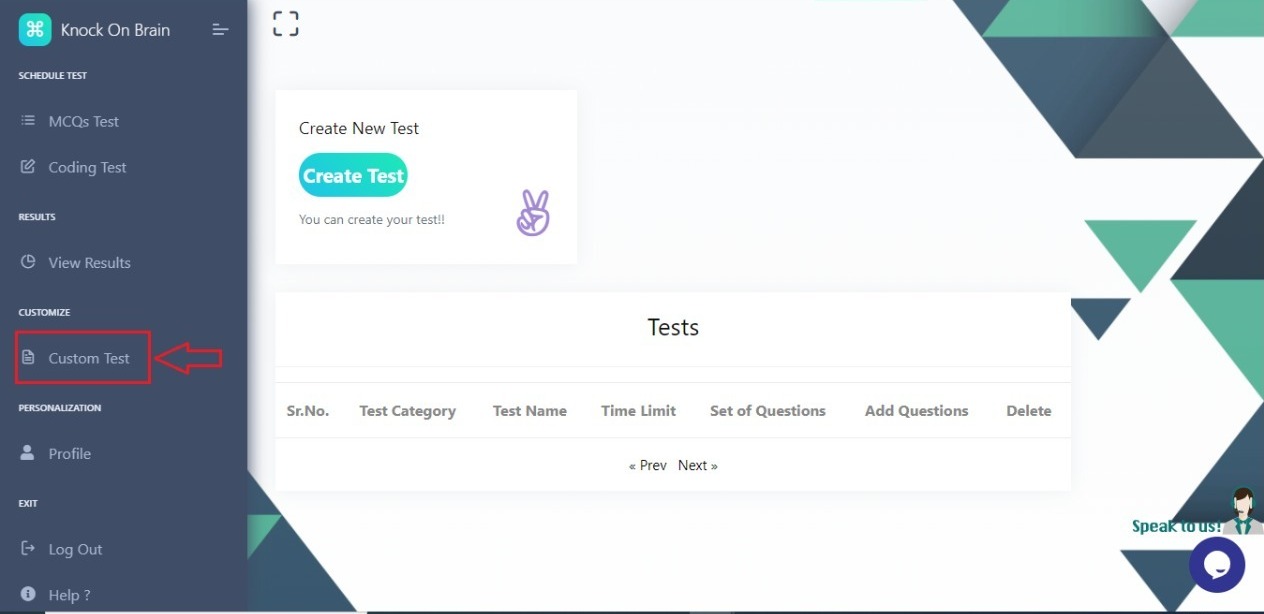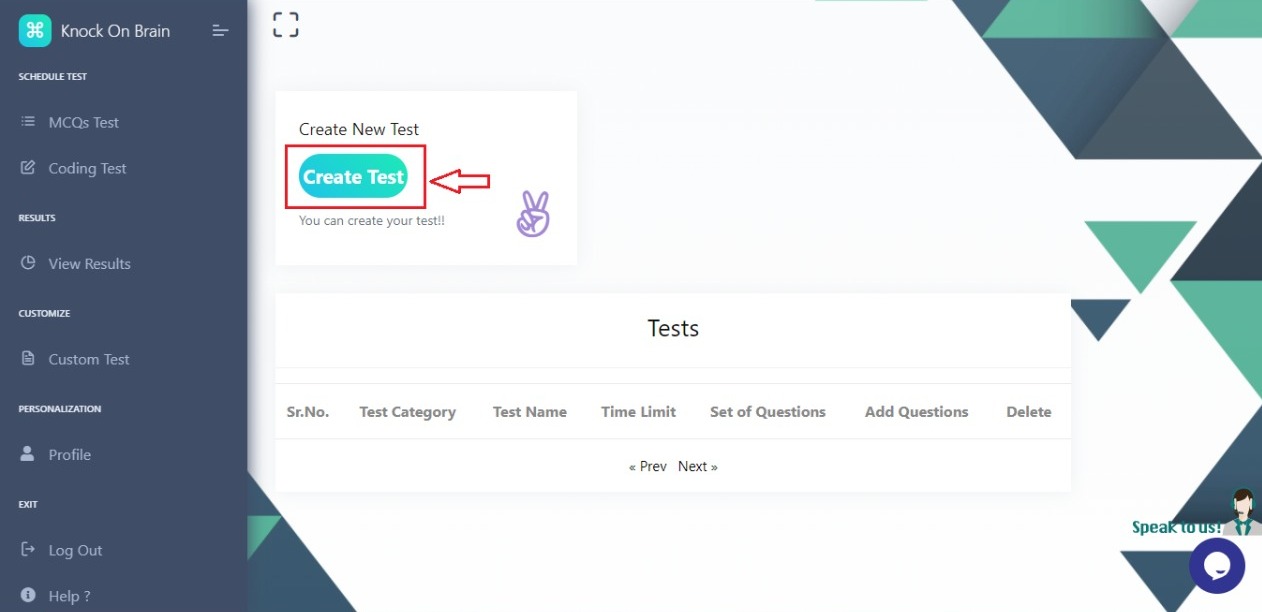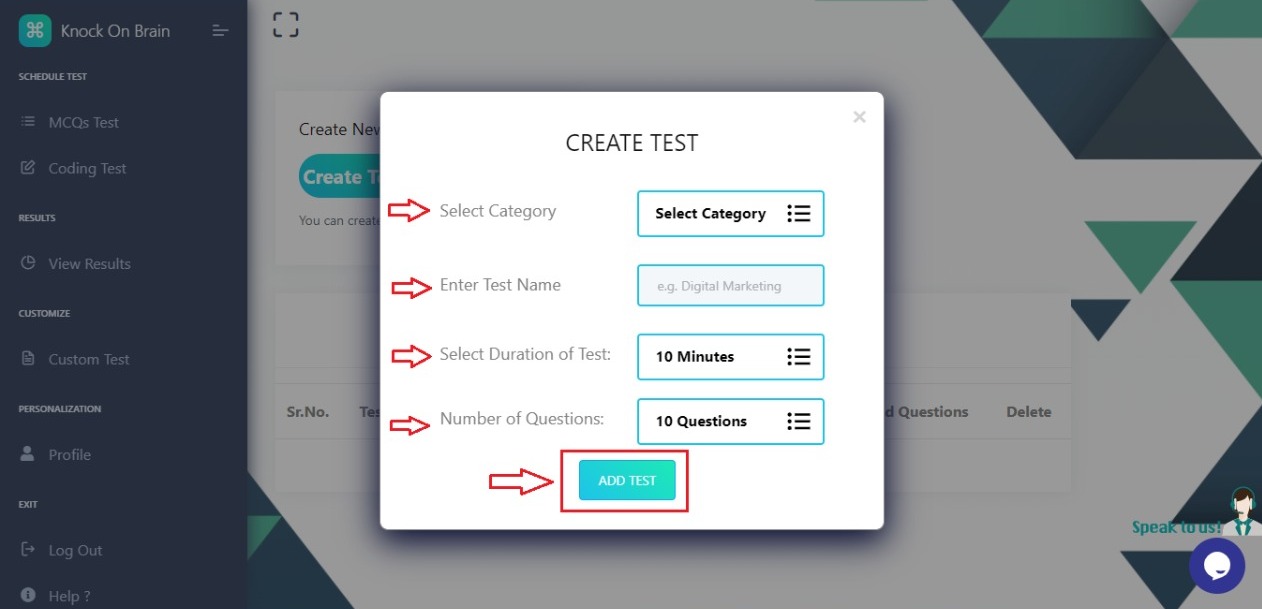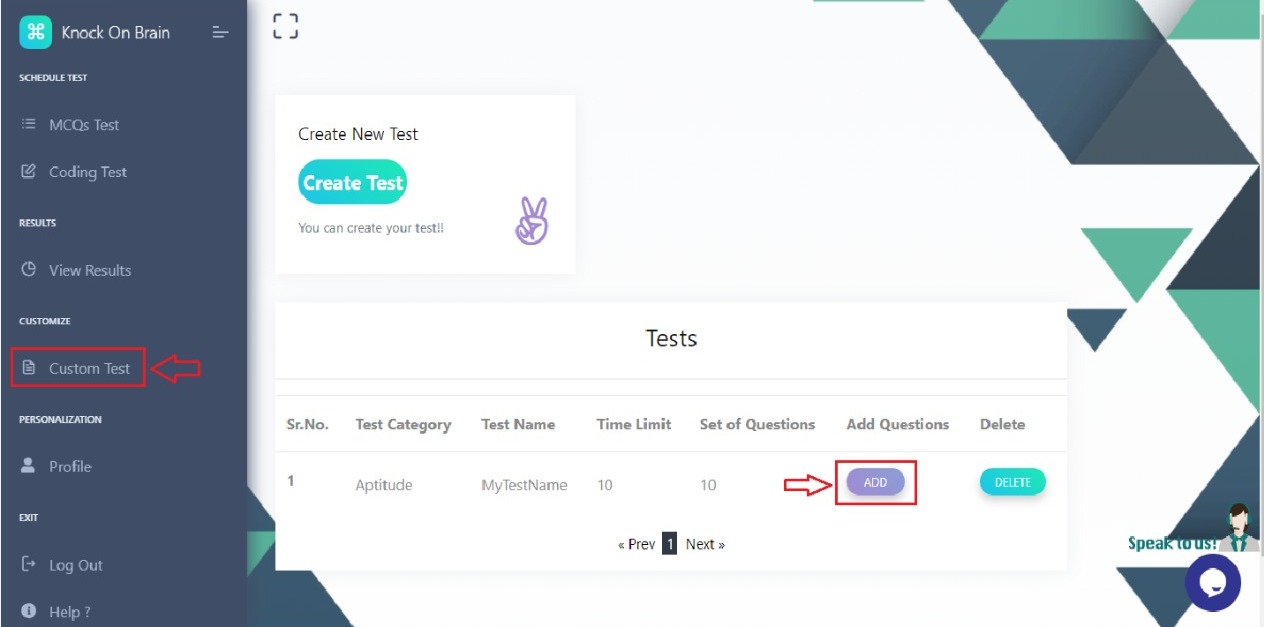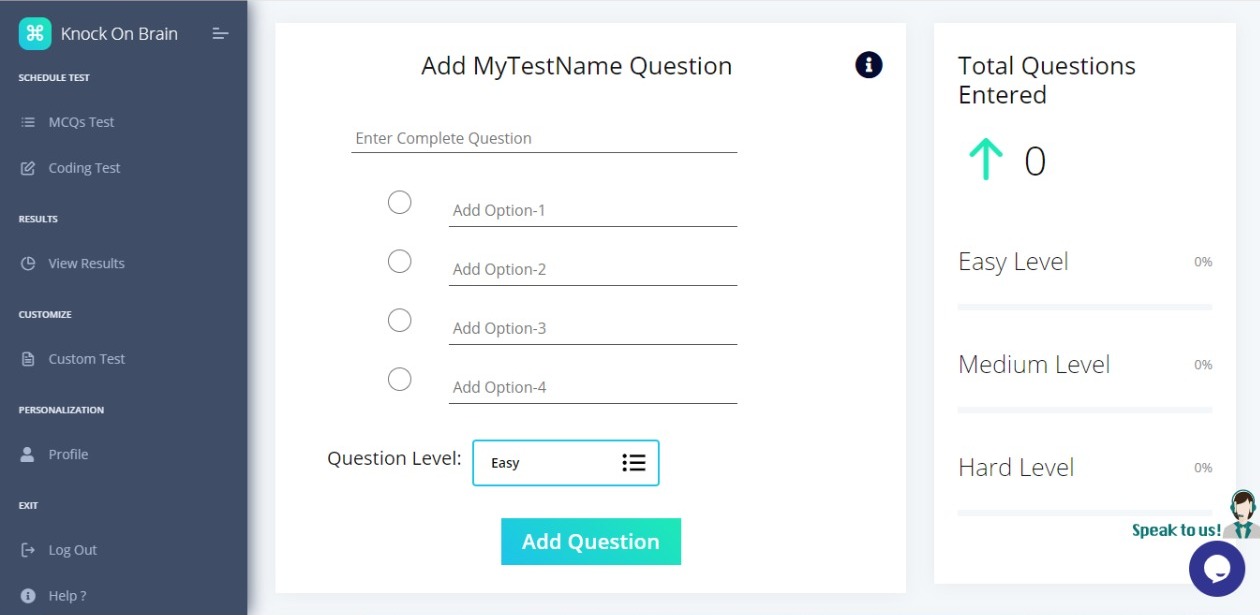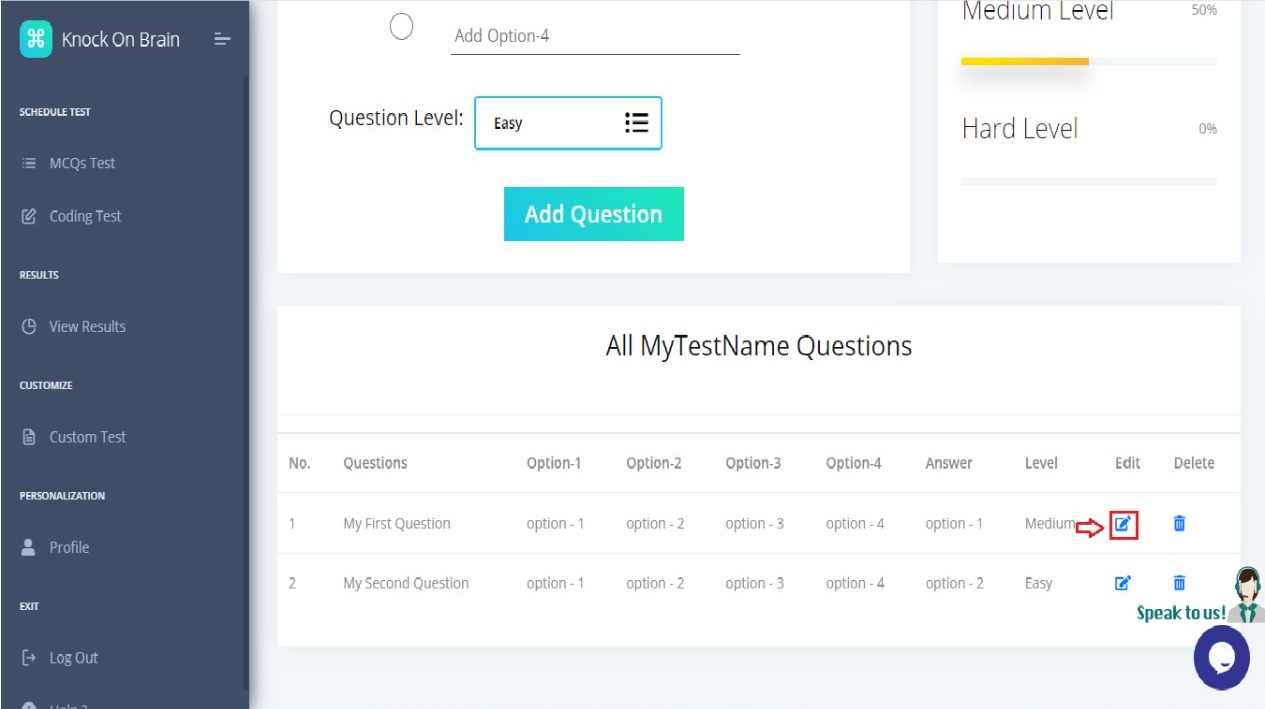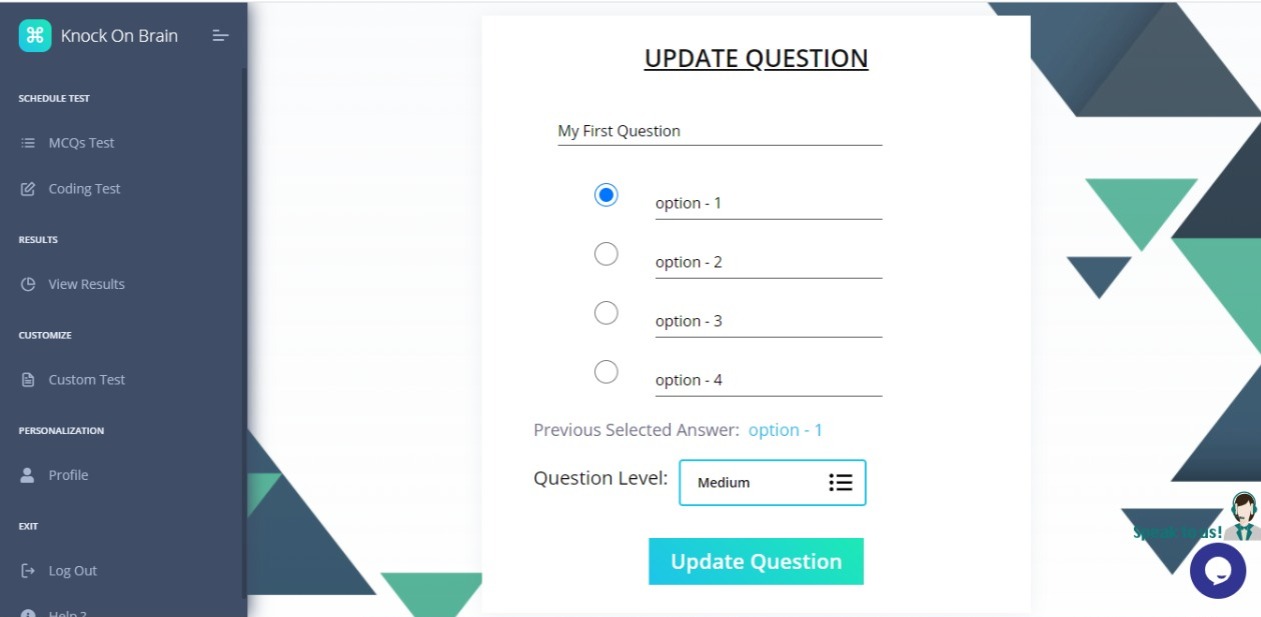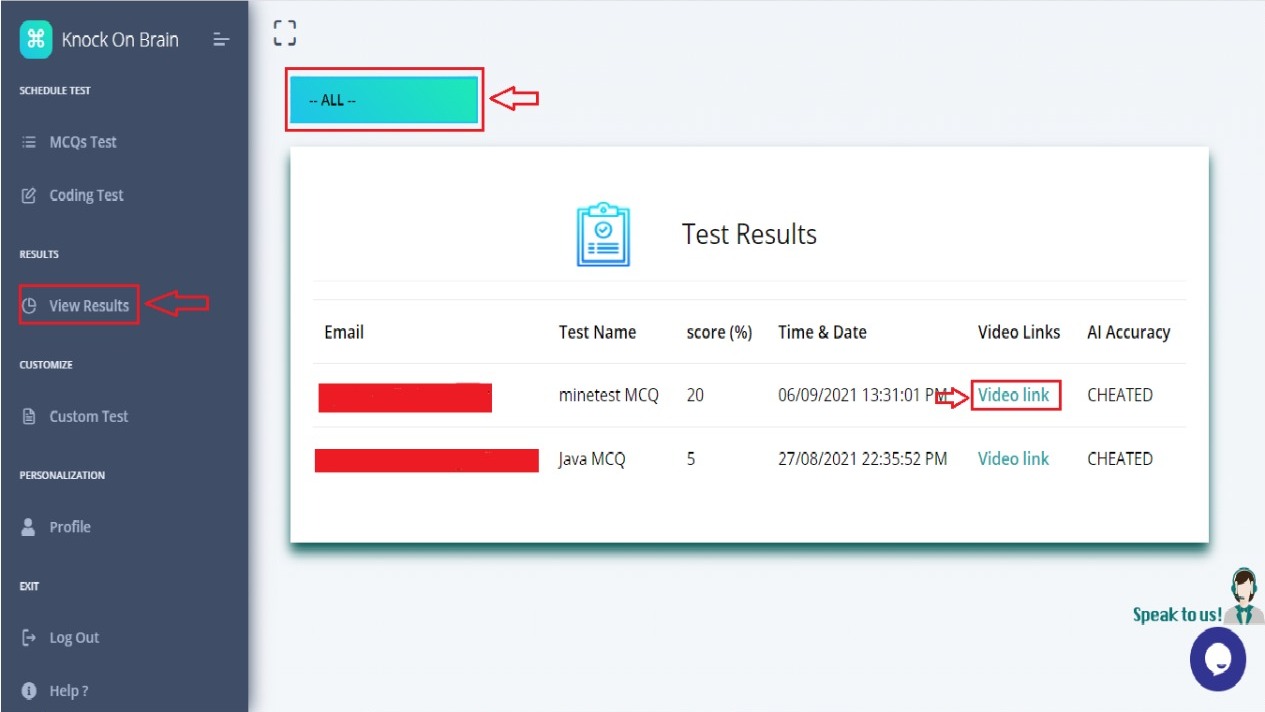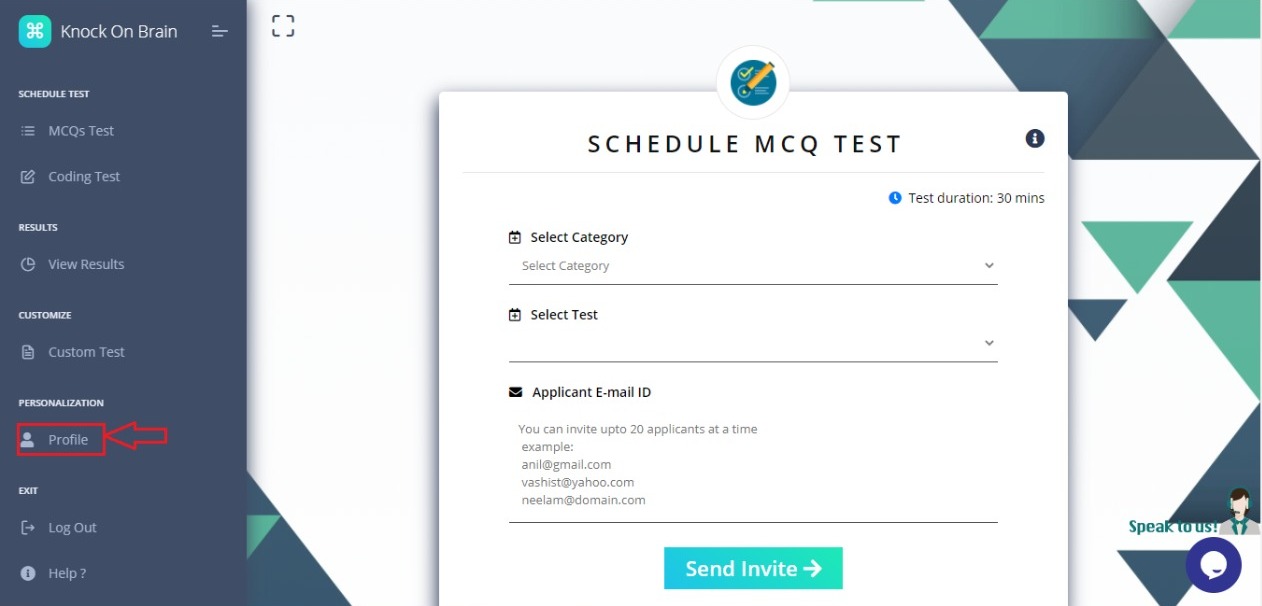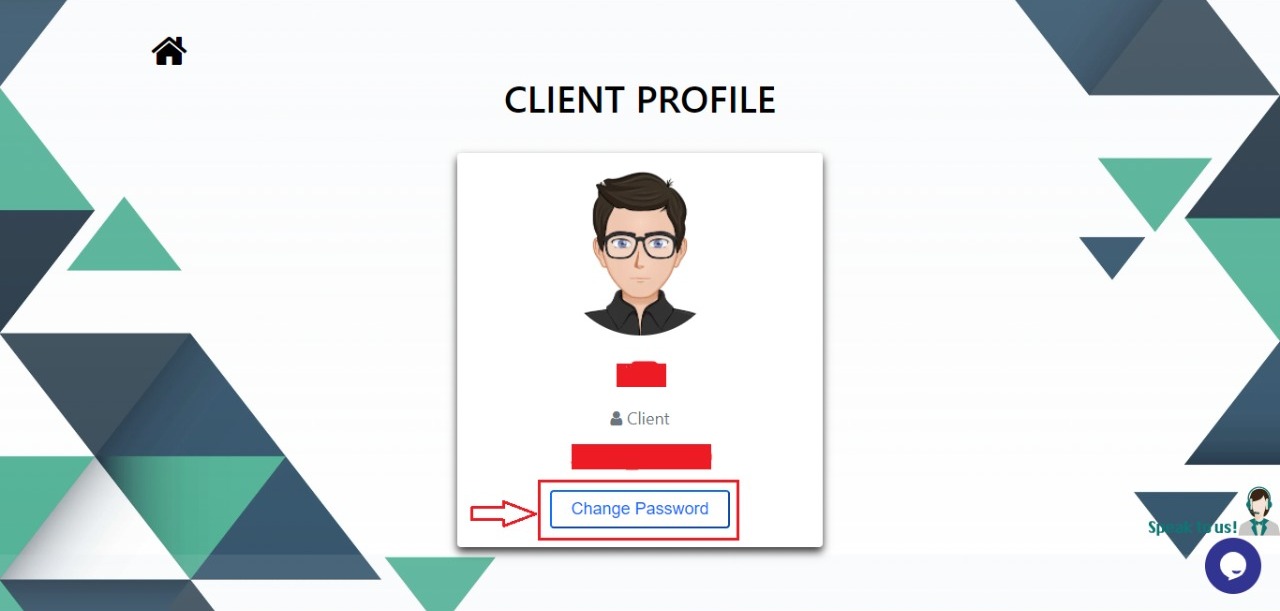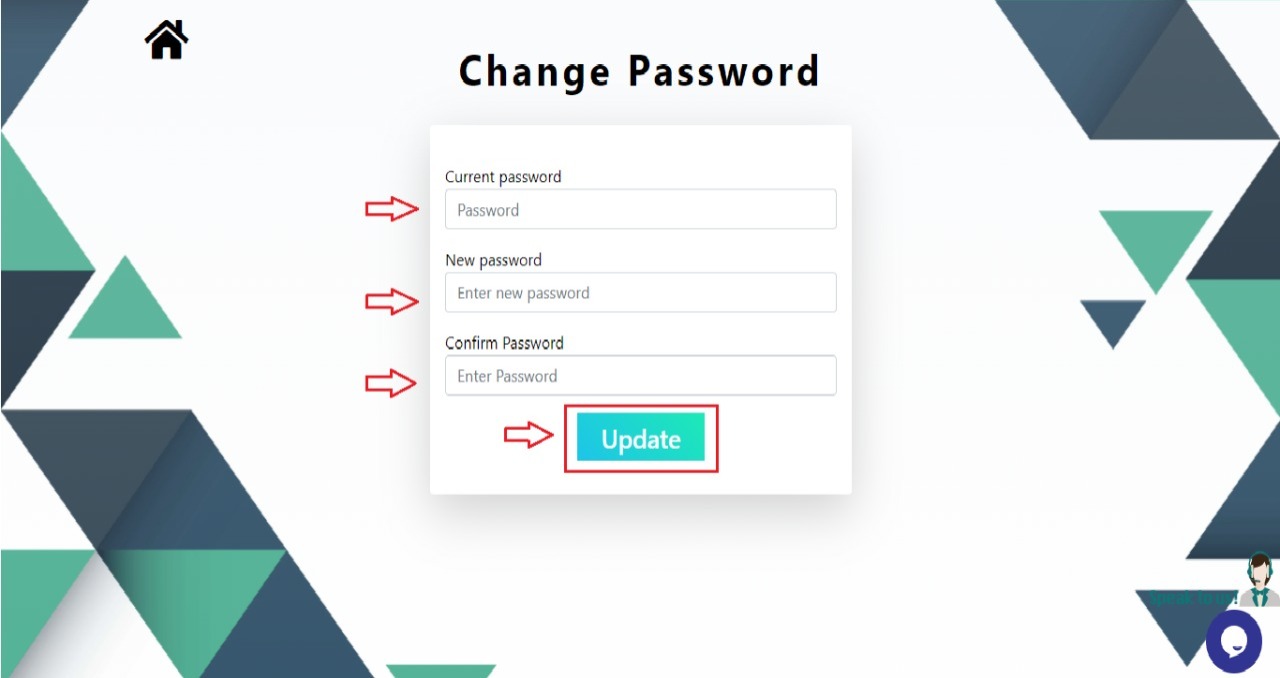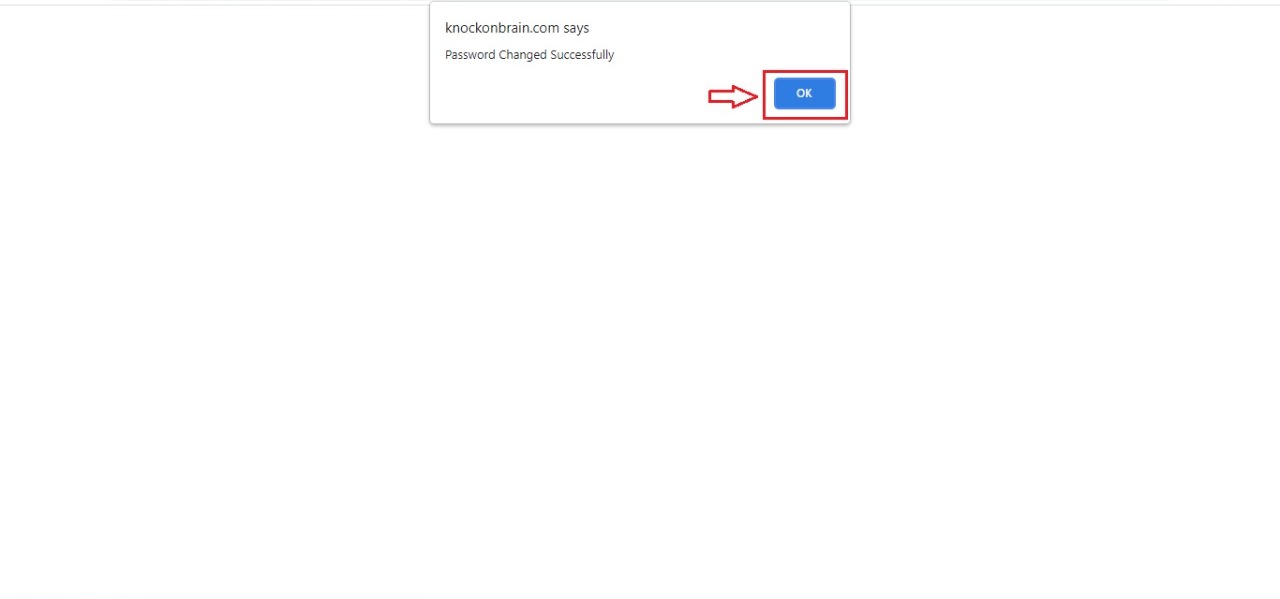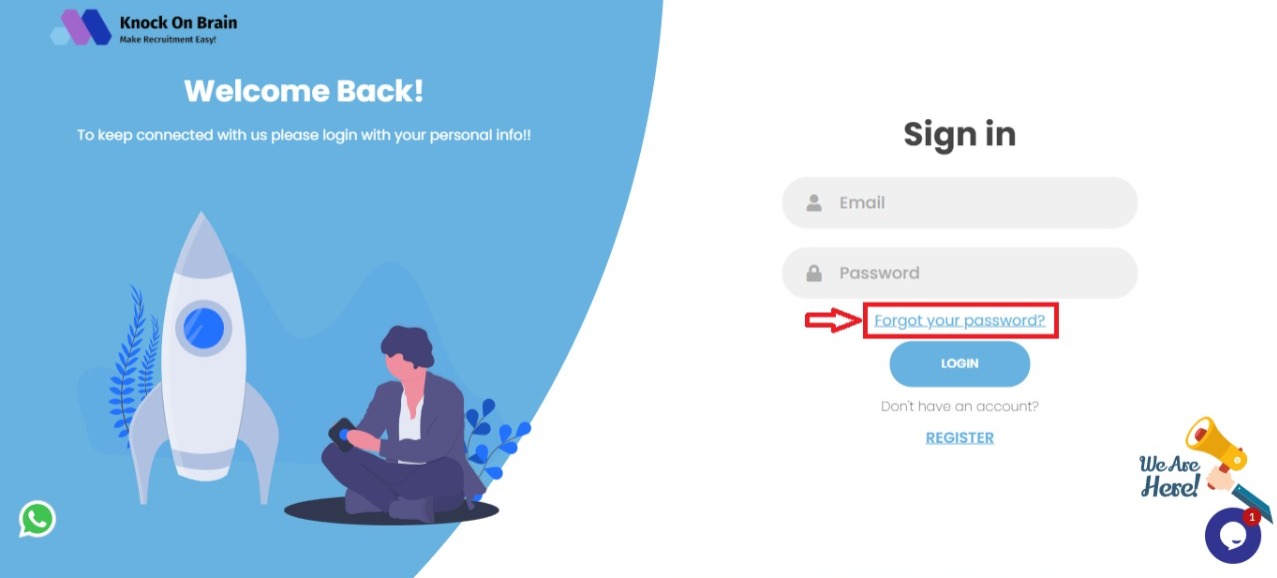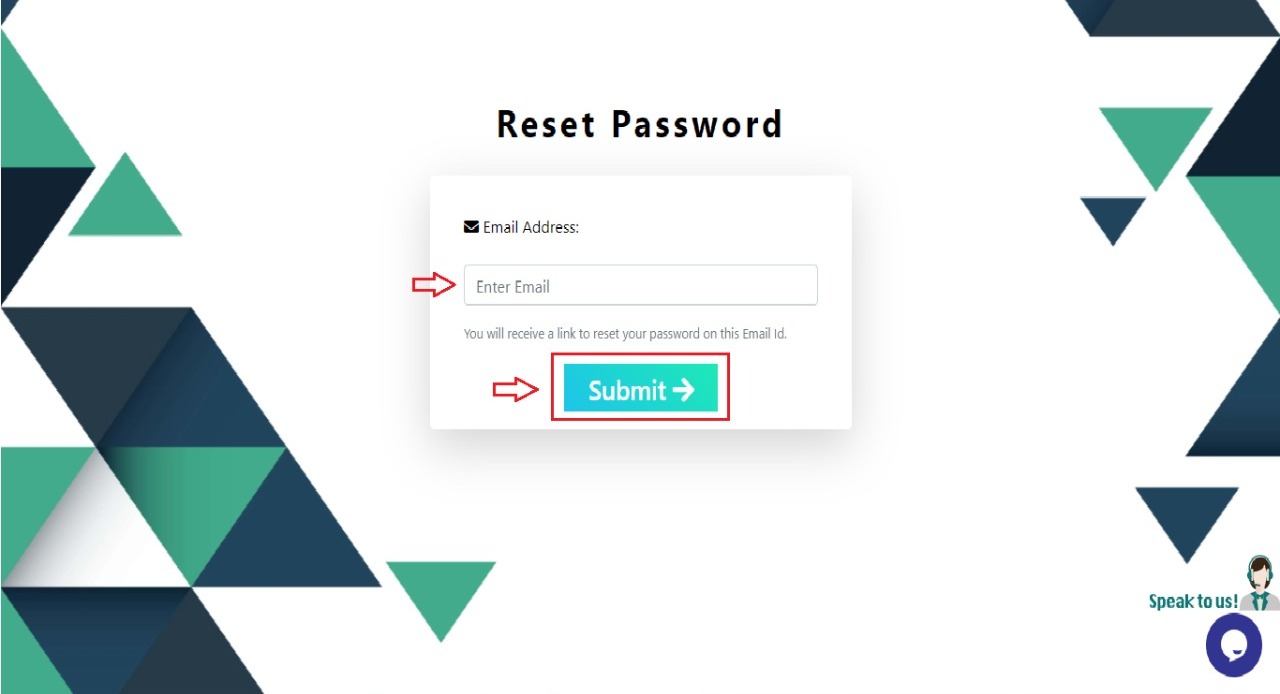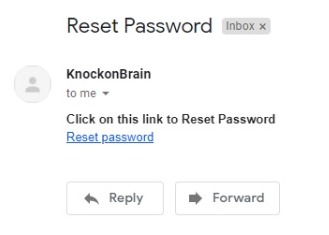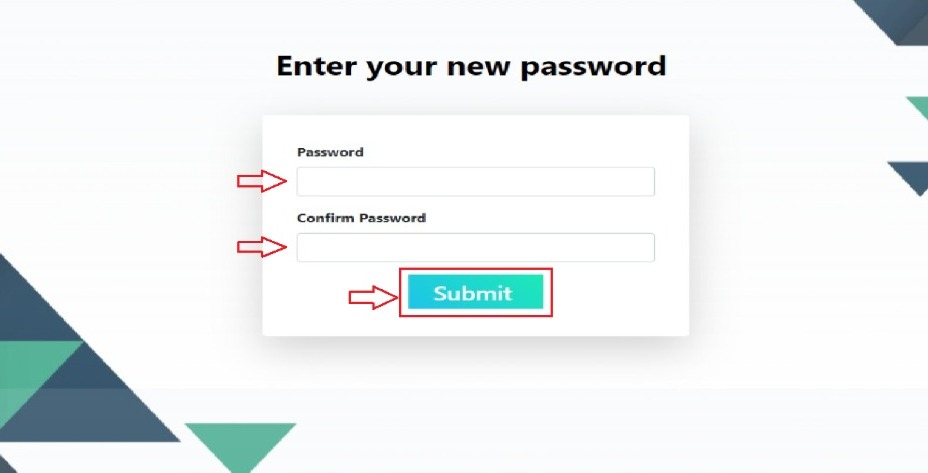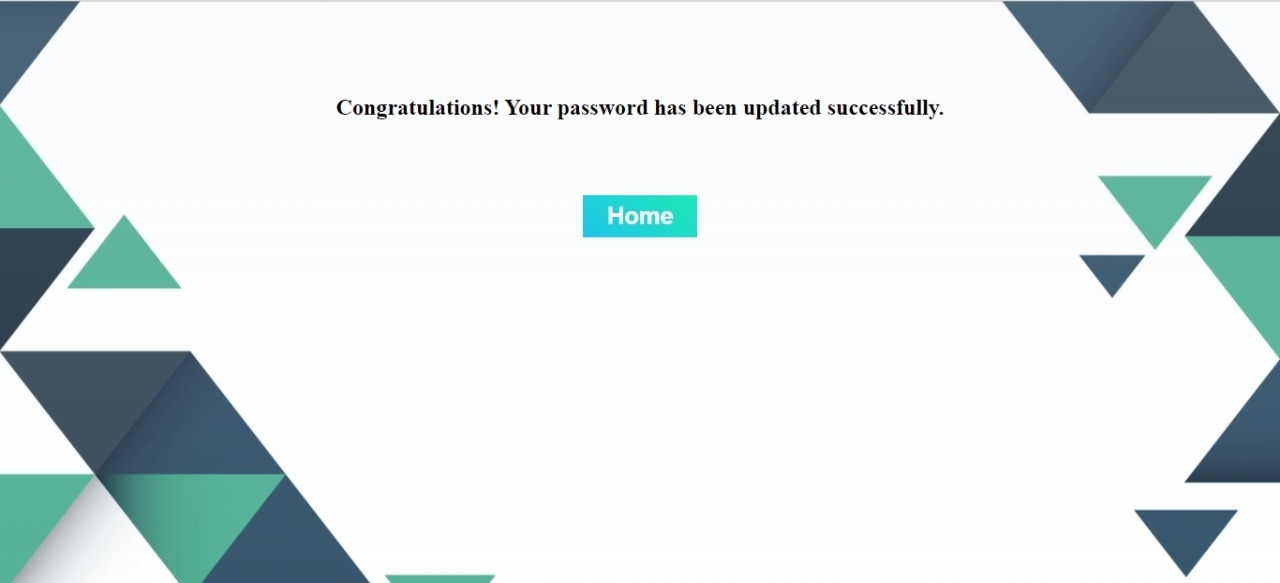Visit: http://kob.knockonbrain.com to create a new account on KnockOnBrain and click on "SignIn/Register" button.
- STEP 1: NEW USER REGISTRATION
- To start the registration process, click on "REGISTER" button.
- Enter your email, password, phone number(optional) in the appropriate boxes, then click "REGISTER".
- After successful registration you will get a pop-up and need to sign-in.
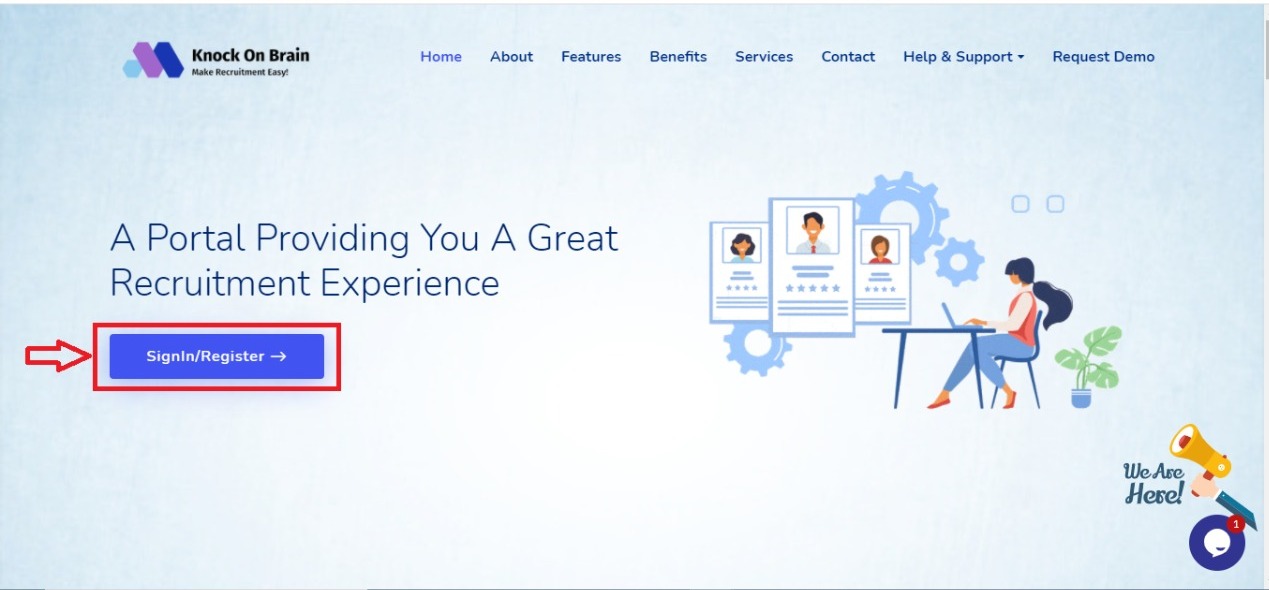
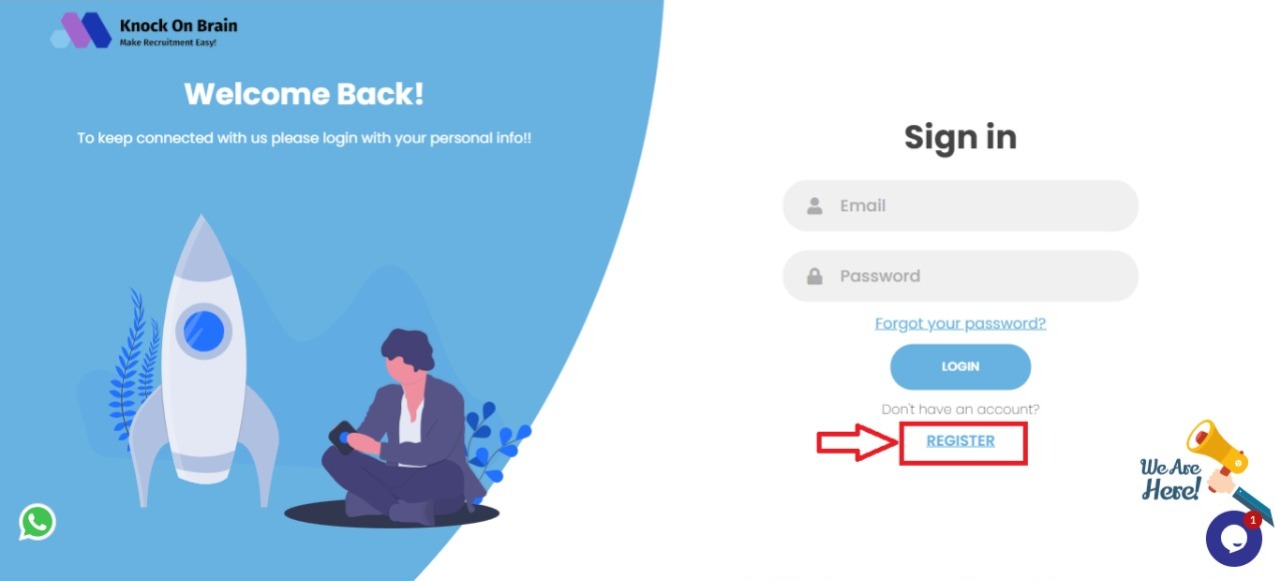
- STEP 2: HAVE AN ACCOUNT, NEED TO SIGN-IN?
- Click on "SignIn/Register" button, you will be redirected to login page.
- Enter your Email and Password and click on "Login". Once you signed in, you will be redirected to your dashboard.
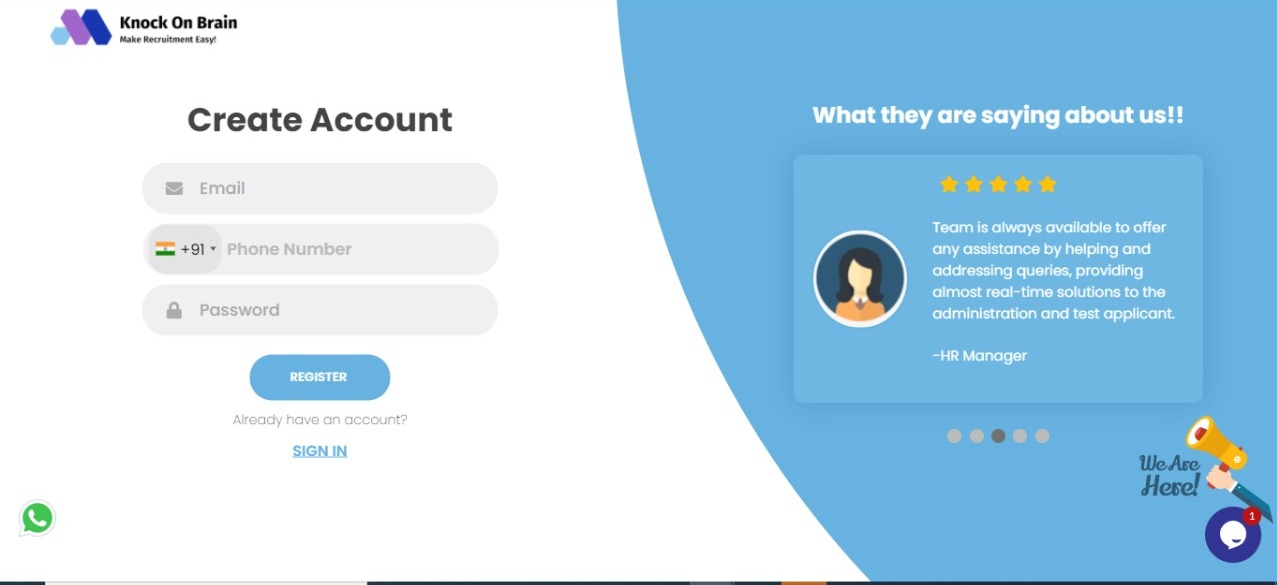
Note: You must fill all information correctly to complete the following steps to create an account.